専用 グッズ一式
(税込) 送料込み
商品の説明
にのりん様専用
ご購入時にになります。
ヤマトで送ります。商品の情報
| カテゴリー | おもちゃ・ホビー・グッズ > おもちゃ > ぬいぐるみ |
|---|---|
| 商品の状態 | 新品、未使用 |

超激安 ニットク 氷冷式ビールサーバー一式 (キリン専用ヘッド

新規購入 【ゆーた様】専用 サマータイムレンダ グッズ一式 その他

B´z LIVE Pleasure 2023 STARS グッズ一式+おまけ-

税込) メリ様専用 ご当地ハローキティー キーホルダー、ストラップ一式

yura様専用 Kingu0026Princeコンサートグッズ一式 オンライン販売

超激安 ニットク 氷冷式ビールサーバー一式 (キリン専用ヘッド

B´z Pleasure 2023 STARS プレミアム席限定グッズ一式-

絶品】 めぐさま 専用 お品一式 リラクゼーショングッズ - www.glfl.edu.lb

Q様専用 TAC 不動産鑑定士講座テキスト一式2023 ベビーグッズも大集合

100%本物 専用*梅芸グッズ一式 アイドルグッズ - printwise.ie

ベビーグッズも大集合 【ささやん様専用①】CPA会計学院 2023/2024年

楽天市場】【 プレゼント付 】 電動ポンプ エアッシュ 専用バルブ式

Naoki様専用】カタールワールドカップ観戦グッズ一式-

大放出セール】 ジャニーズJr. 専用出品 あ♡様 - アイドルグッズ

感謝価格】 ホゲェ様専用 解放軍 21式星空ジャングル デジタル迷彩

ケンジ様専用】アルファードモデリスタエアロ サイドスカート一式

yura様専用 Kingu0026Princeコンサートグッズ一式 オンライン販売

アイドルグ か様専用 King&Prince コンサートグッズ一式の通販 by N's

ベビーグッズも大集合 【twinstars様専用】フェリシモ九星気学テキスト

TKVENO様専用書道道具一式MUTUAL MORAL & MATERIALS 販売中の商品

超激安 ニットク 氷冷式ビールサーバー一式 (キリン専用ヘッド

おすすめネット 【専用】リラックマ 一式 キャラクターグッズ - store

超特価SALE開催!】 【1641様専用】ルキロキグッズ一式 キャラクター
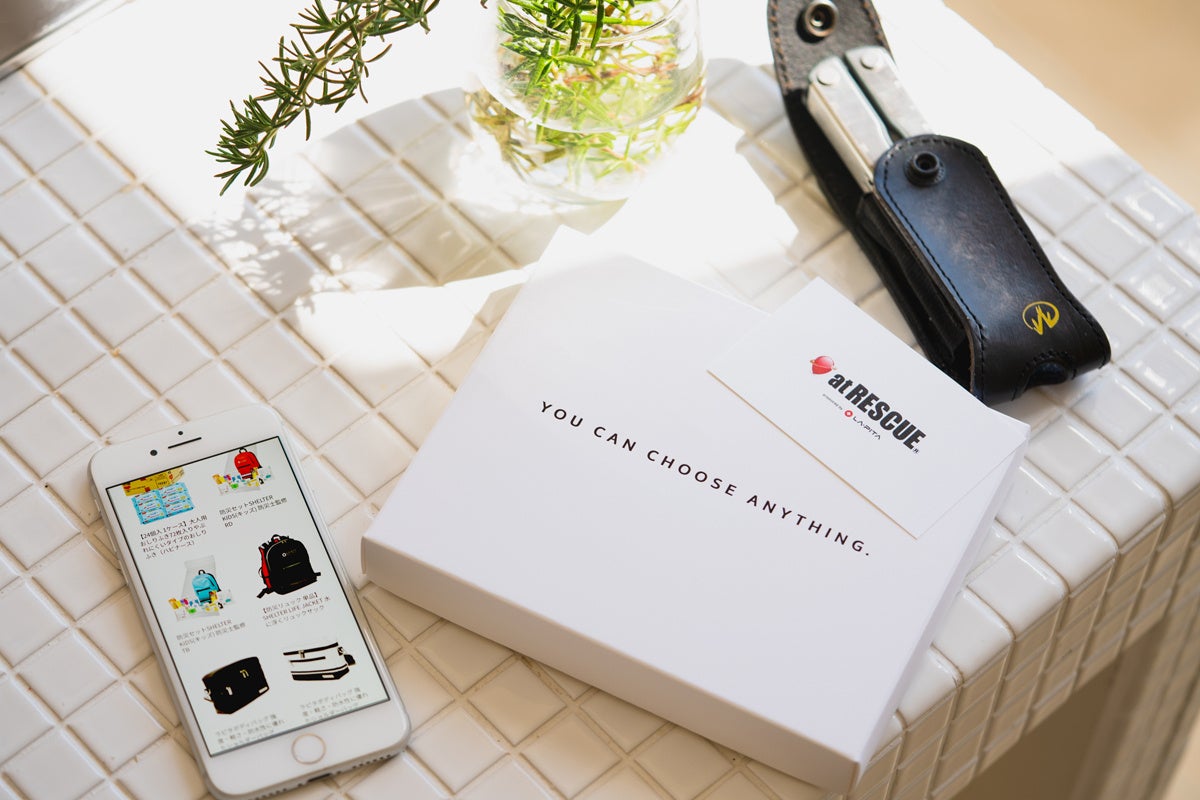
もらう”から意識できる。大切な人のいのちをまもる防災専用カタログ
SKATER スケーター 水筒 中栓一式 パッキン付 セット SKDC4 用 2WAY 中

hskさま専用☆リバティ*入園入学グッズ一式 - ni_coaaa's GALLERY

専用 - キャラクターグッズ

Naoki様専用】カタールワールドカップ観戦グッズ一式-

楽天市場】Outdoor Survival アウトドア 調理器具 セット キャンプ

グッズ 一式の通販 by 茉's shop|ラクマ

値引きする 専用 アイドルグッズ - consuladomadagascar.org

梅芸 専用-eastgate.mk

えください グッズ一式(専用)の通販 by y's shop|ラクマ カテゴリ

B´z Pleasure 2023 STARS プレミアム席限定グッズ一式-

グッズ一式の通販 by 茉's shop|ラクマ

専用 - キャラクターグッズ

ZIPエアーのアメニティグッズ一式 【正規逆輸入品】 sandorobotics.com
元祖 財布の布団休養3点セット (金運財布ふとん一式・国産高級檜製専用

緊急・救助工具L【グッズストアドットネット】人気ノベルティ・記念品

防災グッズ webカタログギフト アットレスキュー produced by LA・PITA



商品の情報
メルカリ安心への取り組み
お金は事務局に支払われ、評価後に振り込まれます
出品者
スピード発送
この出品者は平均24時間以内に発送しています














